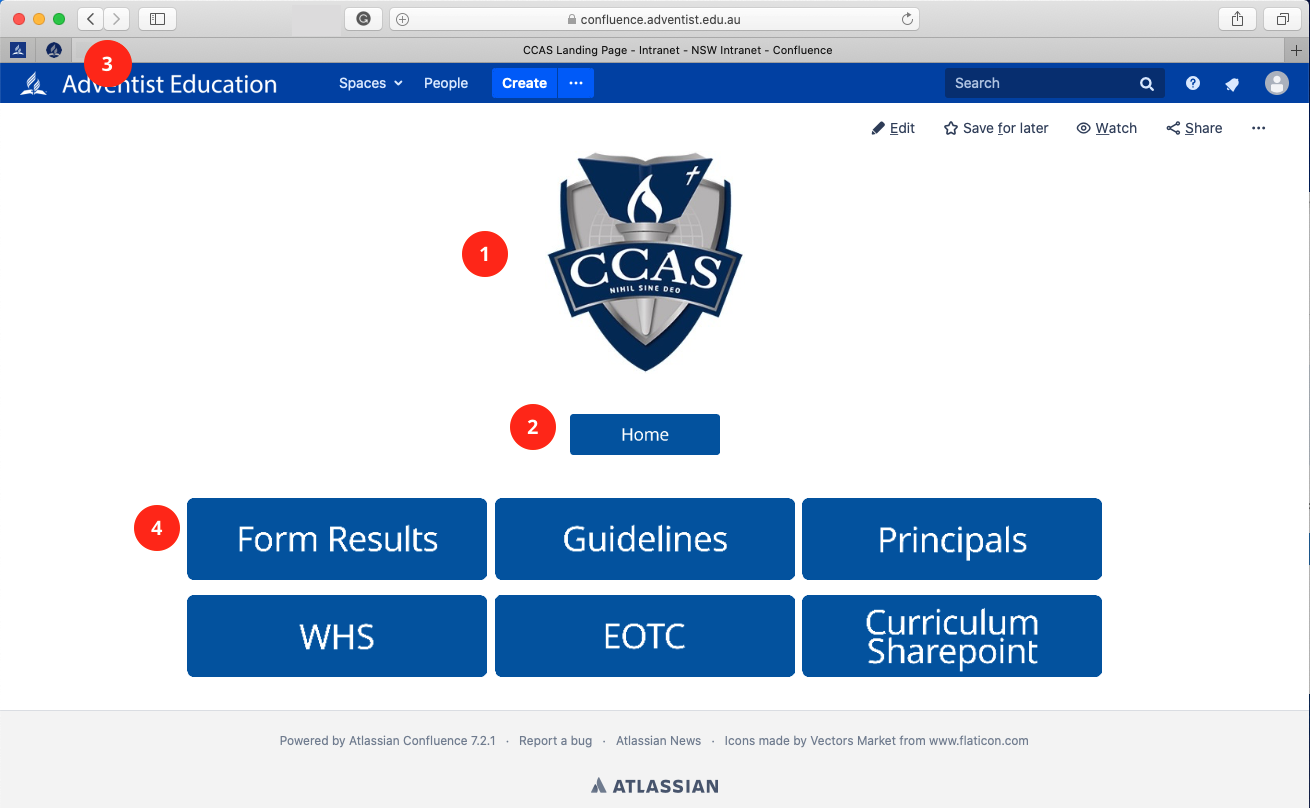| HideElements |
|---|
| metas | true |
|---|
| comments | true |
|---|
| breadcrumb | true |
|---|
| sidebar | true |
|---|
| title | true |
|---|
| labels | true |
|---|
| likes | true |
|---|
|
 Image Modified
Image Modified
1. The Logo/Heading lets you know what area you are in, School, Conference, RAC, EOTC etc. Click on the logo to return to the landing page of the area you are in, e.g. School Page, Conference Page, WHS Page.
2. Click on the Home button to return to the main intranet landing page.
3. User your browser buttons to navigate back and forth between recently visited pages
| Multimedia |
|---|
| name | Broswer Back and Forth.mov |
|---|
|
4. Use these buttons to navigate to areas with your landing page
| Multimedia |
|---|
| name | Button Navigation.mov |
|---|
|
| UI Tab |
|---|
|
Basic Navigation
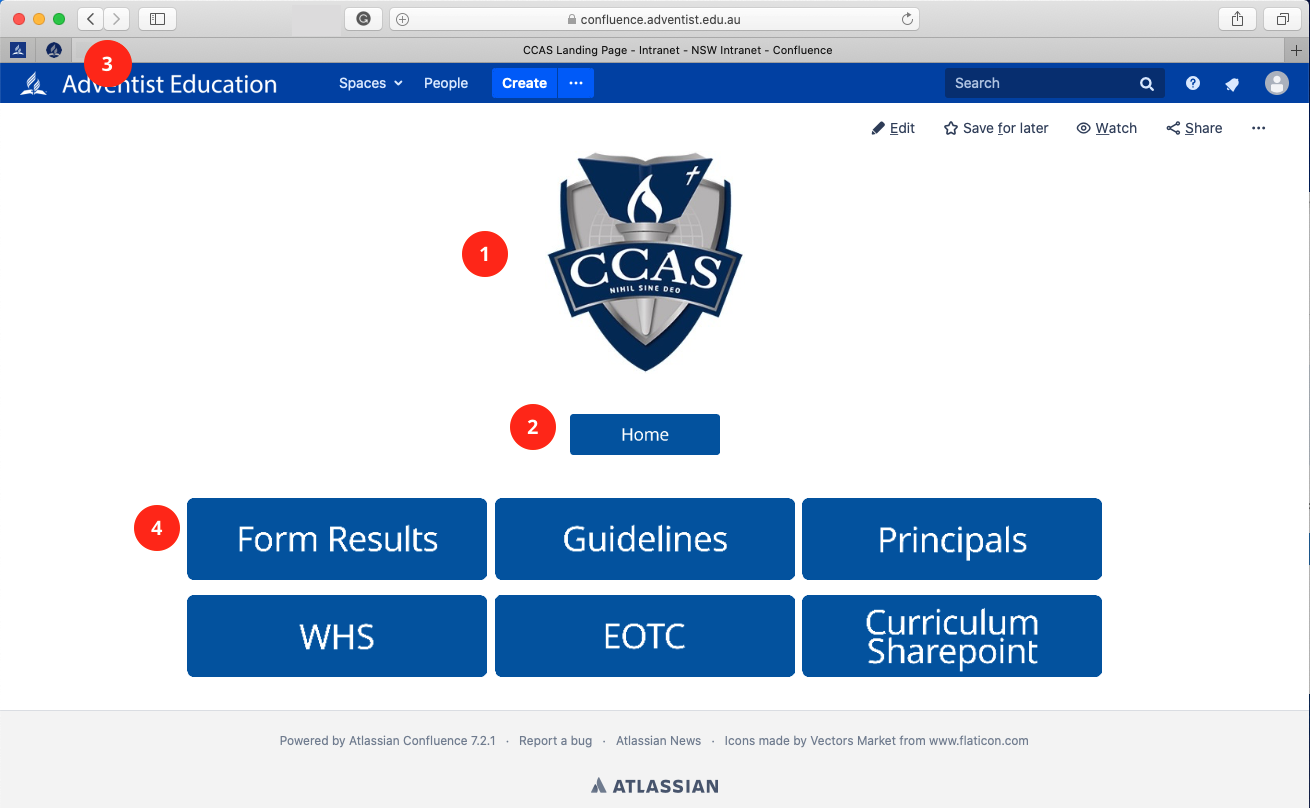 Image Removed
Image Removed
1. The back to top
| Anchor |
|---|
whstask | whstask | WHS Maintenance and Improvement Tasks Page| UI Steps |
|---|
| UI Step |
|---|
When creating a new WHS task list enter the year of the WHS tasks being completed.
 Image Removed
Image Removed
Then click on the label icon
 Image Removed
Image Removed
and add the label that is relevant for your school. This found on your school's WHS page
 Image Removed
Image Removed
Click publish to save your page
 Image Removed
Image Removed
| Multimedia |
|---|
| name | Create new WHS Tasks.mov |
|---|
|
| UI Step |
|---|
Refer the following video for you to use this form. | Widget Connector |
|---|
| width | 1028 |
|---|
| url | https://www.youtube.com/watch?v=7WQW_aBtheg&feature=youtu.be |
|---|
| height | 720 |
|---|
|
|
back to top
| UI Tab |
|---|
|
| Anchor |
|---|
principaltop | principaltop | Jump to:
| Anchor |
|---|
principalarea | principalarea | Principal's Area Image Removed
Image Removed
| UI Steps |
|---|
| UI Step |
|---|
Click here to sign off on each reporting period. This form is required to be submitted after the Compliance Report has been completed.
 Image Removed
Image Removed
| UI Step |
|---|
This lists all the past and current Principal Checklist/Compliance Report pages. Click on one to open, cmd + Click (Mac) or Ctrl + click (Windows) top open in a new tab.
| UI Step |
|---|
These labels MUST be added to a newly created page for the page to appear on the list above. |
back to top
| Anchor |
|---|
principalchecklist | principalchecklist | Principal Checklist PageThis Principal checklist has been created by RAC and may be updated at the start of each year.
| UI Steps |
|---|
| UI Step |
|---|
When creating a new Principal Checklist Page enter the year of the checklist.
 Image Removed
Image Removed
and then click on the label icon
 Image Removed
Image Removedand add the label that is relevant for your school. This found on your Principal's page
 Image Removed
Image Removed
Click publish to save your page
 Image Removed
Image Removed
| Multimedia |
|---|
| name | Create Principal Checklist.mov |
|---|
|
| UI Step |
|---|
To edit the checklist just click on check box for the task completed. No need to click edit as the page saves the checkbox like a to do list.
 Image Removed
Image Removed
| UI Step |
|---|
If a task is irrelevant for you school,
click on the edit button
 Image Removed
Image Removed
Highlight the task and then select Stirkethrough
 Image Removed
Image Removed
Once finished just click Update to save your changes
 Image Removed
Image Removed
Final result will look like this
 Image Removed
Image Removed
| UI Step |
|---|
To add a task to the list
click on the edit button
 Image Removed
Image Removed
Click at end of the last task in the month you want to create your task and press enter
 Image Removed
Image Removed
Type your new task in the new line
 Image Removed
Image Removed
Once finished just click Update to save your changes
 Image Removed
Image Removed
| Multimedia |
|---|
| name | New Principal Task.mov |
|---|
|
back to top
| Anchor |
|---|
principalcompliance | principalcompliance | Compliance Checklist Page| UI Steps |
|---|
| UI Step |
|---|
When creating a new Compliance Report Checklist Page enter the Term and Year of the report.
 Image Removed
Image Removed
and then click on the label icon
 Image Removed
Image Removedand add the label that is relevant for your school. This found on your Principal's page.
 Image Removed
Image Removed
It would also be a good idea to fill in this information, apart from the date, as this should be date of completion.
 Image Removed
Image Removed
Click publish to save your page
 Image Removed
Image Removed
| Multimedia |
|---|
| name | Create Compliance Report.mov |
|---|
|
| UI Step |
|---|
To complete questions in each of the 10 compliance sections just click on either the yes or no boxes. No need to click edit as the page saves the checkbox like a to do list.
 Image Removed
Image Removed
| Multimedia |
|---|
| name | Compliance Checklist.mov |
|---|
|
| UI Step |
|---|
If the answer was no to any of the compliance questions or need to answer the top question in the report
click on the edit button
 Image Removed
Image Removed
Scroll to the area to need to answer and type your answer in the type text here area
 Image Removed
Image Removed
Once finished just click Update to save your changes
 Image Removed
Image Removed
| Multimedia |
|---|
| name | Edit Compliance Page.mov |
|---|
|
back to top
| UI Tab |
|---|
|
Jump to:
| Anchor |
|---|
createeotc | createeotc | Creating an EOTCNavigate to your school page and click on the EOTC button
 Image Removed
Image Removed
This will take you to the following page, click on the relevant button for what you are needing to create.
 Image Removed
Image Removed
| Note |
|---|
|
EOTC Proposal is a pre approval form for excursions and not the EOTC form required. Not all schools use this in EOTC procedures. If you are unsure check with your principal or head of school. |
| Anchor |
|---|
eotcproposal | eotcproposal | EOTC ProposalYou will need to complete as field in this form, apart from the one labeled *optional, and the press Save
 Image Removed
Image Removed
This will trigger an email to your principal/authorised delegate about your proposed excursion. While you are waiting for your approval you can start the EOTC Day or Overnight excursion form.
| Anchor |
|---|
eotcday | eotcday | EOTC Day/Overnight/Overseas ExcursionComplete the form as per the following guide and the information on the note. Please note only fill in the Red Questions only on this form and read the information regarding the names of the documents being upload in order for your form to work smoothly.
| Widget Connector |
|---|
| width | 1028 |
|---|
| url | https://youtu.be/gZyLfX1gzaA |
|---|
height | 720| UI Tabs |
|---|
| UI Tab |
|---|
|
| UI Tab |
|---|
| title | School's Guideline Page |
|---|
|
School's Guideline Page
| UI Steps |
|---|
To access your school guidelines, click of the Guidelines button on your school's landing page.
 Image Removed
Image Removed
| UI Step |
|---|
Located here are all your school's guidelines. They have separated into the NESA registration areas. Click on one to open, cmd + Click (Mac) or Ctrl + click (Windows) top open in a new tab. |
| UI Step |
|---|
The School Guideline Comparison takes to a page that lists all the NSW Schools Guideline for the selected NESA registration area. The full list of school comparison pages can be in RAC - Landing Page.
 Image Removed
Image Removed
| Multimedia |
|---|
| name | School Guidline Comparison.mov |
|---|
|
| UI Step |
|---|
These buttons offer quick links to the School Company's Guidelines, RAC Polices and RAC Guidelines | Multimedia |
|---|
| name | Guideline Policy Shortcuts.mov |
|---|
|
|
| UI Tab |
|---|
|
| Anchor |
|---|
whstop | whstop | Jump to:
| Anchor |
|---|
whs | whs | School's WHS Page Image Removed
Image Removed
| UI Steps |
|---|
| UI Step |
|---|
Click here to create a new Yearly WHS Maintenance and Improve Task page. Refer to the WHS Task Page for more information. |
| UI Step |
|---|
Click here to sign off on each quarter. This form is required to be submitted after the WHS Maintenance, and Improvements Tasks have been completed for the corresponding quarter.  Image Removed Image Removed
|
| UI Step |
|---|
This lists all the past and current WHS Maintenance and Improvement task pages. Click on one to open, cmd + Click (Mac) or Ctrl + click (Windows) top open in a new tab. |
| UI Step |
|---|
These labels MUST be added to a newly created page for the page to appear on the list above. |